How to Turn Down Gain on Blue Yeti Using Windows
It might be something you never thought about, but you really need to know this information if you buy a Blue Yeti microphone. After reading this article, you will understand how to make the Blue Yeti less sensitive.
If your Blue Yeti picks up everything — background noises, ambient noise, mouth noises, other unwanted sounds — you're not alone.
Even though I have been working for decades as an audio engineer, I was surprised to discover some of these techniques to make a Blue Yeti less sensitive.
To assemble these tips, I talked to other recording engineers, microphone manufacturers, and even designers like those types who could have worked on the Blue Yeti design team.
A "Yeti" is a mythological creature known as the "abominable snowman," said to live in the Himalayas. Who knows if proof of the Yeti's existence will ever be sufficient to convince everyone it is real.
One thing I know is if you learn how to make Blue Yeti less sensitive, then your recordings and live streams that are made with it will sound less abominable!
Adjusting Blue Yeti Mic Sensitivity
Here is a description of the Blue Yeti mic, a discussion about the problem with sensitivity, descriptions of the sources of the problems, and suggestions about how to fix them for improved sound quality.
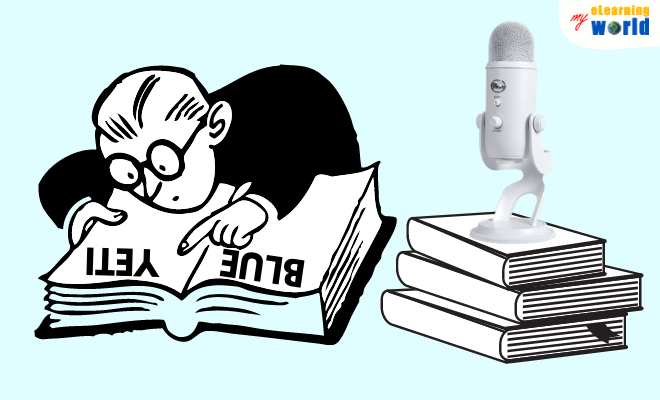
To create my problem-solving guide, I relied on my many years of audio recording experience. I referred to many sources, including the Blue Yeti tutorial written by Raelyn on how to use the correct pickup pattern and manage the gain to capture clear audio.
What is a Blue Yeti Microphone? Who Uses It?
The Blue Yeti is the number one choice for a USB microphone. It is used to make voice-over recordings, as a great microphone for YouTube videos, to create podcasts, live streams, and more.

Read my full explanation of the technical specifications of the Blue Yeti mic along with my reviews of other budget microphones here.
A Blue Yeti user is Technoblade. Technoblade is a major YouTuber and Minecraft gamer. He ascended to fame with the rise of Hypixel Skyblock in 2019, along with his competitive play on Minecraft Monday.
Technoblade is also known for his collaborations on Twitch with other streamers. He is a major influencer among streamers, and he uses a Blue Yeti mic for his streams.
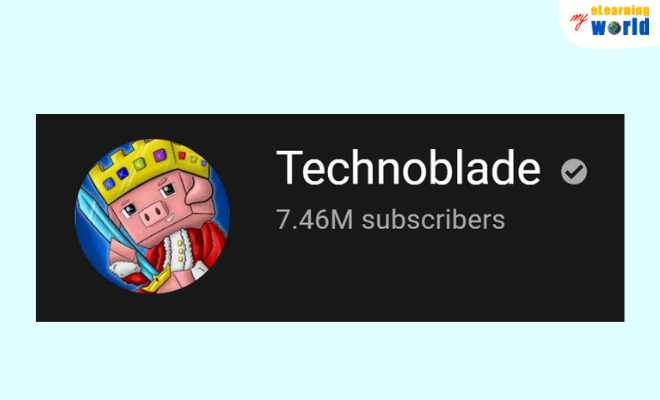
Other artists that use the Blue Yeti include Imagine Dragons, Billy Bush, BT, Christian Burns, Derek Steinman, DJ Rap, Everclear, Gallant, KC Porter, Lars Stalfors, Naomi Kyle, Ron Reeser, Satnam Ramgotra, Terry Jackson, and many more.
The Problem with Blue Yeti Sensitivity
The Blue Yeti mic has three condenser capsules that offer four different, switchable pickup patterns. The choice of pickup patterns includes cardioid (heart-shaped), omnidirectional and bidirectional.
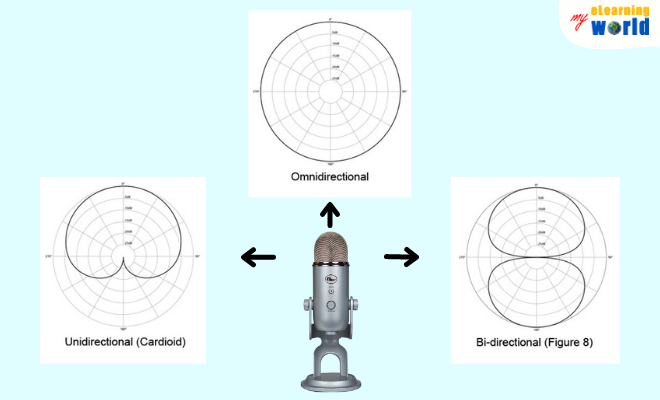
The problem is the Blue Yeti mic is extremely sensitive, especially when set on the omnidirectional pickup pattern. If your Blue Yeti picks up everything, rest easy knowing it's a common problem, but it's one that's solvable.
In my reviews of omnidirectional mics, the Blue Yeti was my top choice in this article. However, if not used properly, the mic will pick up many unwanted background noise and room noise.
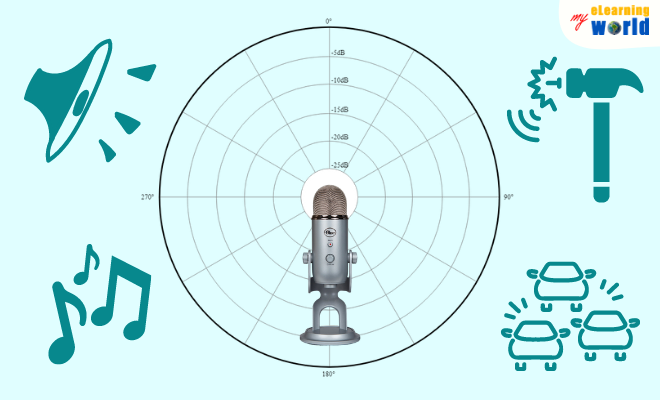
Almost everyone will run into problems with the sensitivity of this microphone until they learn the best ways to reduce and eliminate the problems caused by mic sensitivity.
The Sources of the Problem and Possible Solutions
Here I discuss common problems, their causes and suggest solutions to adjust Blue Yeti mic sensitivity.
1. Loud Home Background Noise
When the background noise is louder than the speaker, you have a gain problem.
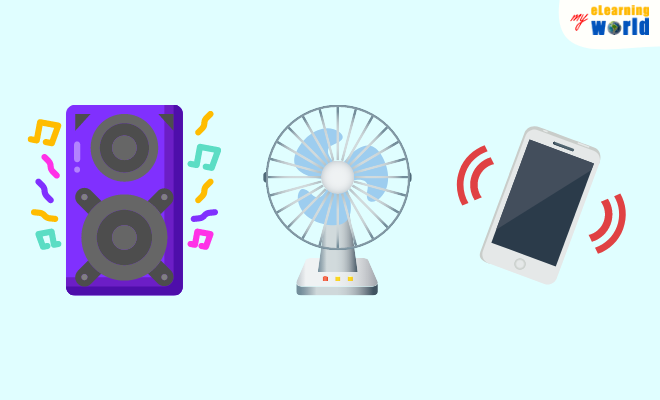
Solution: The way to fix this problem is to use the cardioid pickup pattern. Also, speak louder and speak closer to the mic from the correct side (not top) of the mic. Adjust the gain on the mic until it records the correct level of voice, and the background noises, which the mic captures, are reduced.
2. Proximity Effect
The proximity effect causes your voice to have more low-end than is desirable. Your voice sounds "boomy" if you speak too close to the mic.

Solution: The solution to fixing any unwanted proximity effect when recording is to back away from the mic. Try to stay about six inches away. Use a closed fist to estimate the proper distance. Put your fist between your mouth and the mic.
3. Mic Is Picking Up Wind Noise
This happens when using a mic outside in a windy environment.
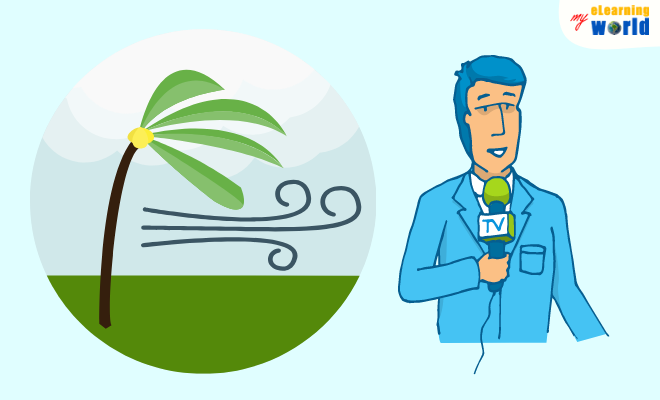
Solution: Use a "dead cat" (also known as a wind muff) mic cover when recording in a windy environment.
4. Mic Gain
There is a gain knob on the Blue Yeti mic that may need adjustment. Too much gain will cause the audio levels to peak and the sound to distort. Too little gain will cause the mic not to pick up sounds well enough or cause a steady unwanted background hum.
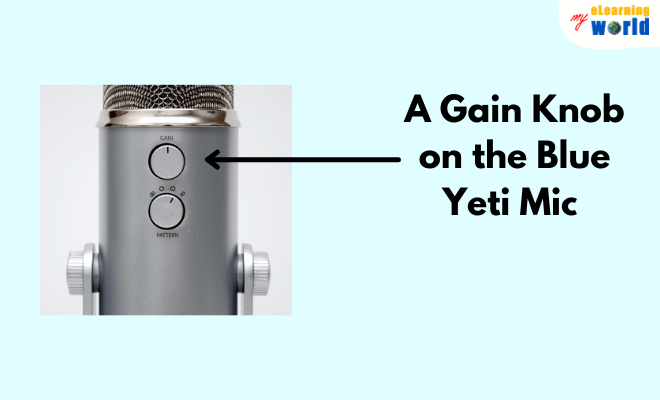
In this video, produced by Burnt Rawe, the narrator shows how he dealt with a steady background hum that came from his gain setting on the Blue Yeti mic and his computer settings. He went into the properties settings of the microphone on his computer, set the volume to 20%, and turned the gain up on the mic to full.
He shows how he does this on his Windows computer by opening the recording devices, selecting the microphone, selecting properties, and then using the levels tab to find the place to reduce the microphone input volume to the computer to a setting of 20%. Then, he turned the gain knob on the Blue Yeti microphone up to full.
There are two opposite trains of thought regarding using the mic gain on the Blue Yeti microphone.
One says to turn the gain all the way down and use the computer mic input volume up. The other is the opposite and says to turn the gain all the way up on the mic and turn the computer input volume down.
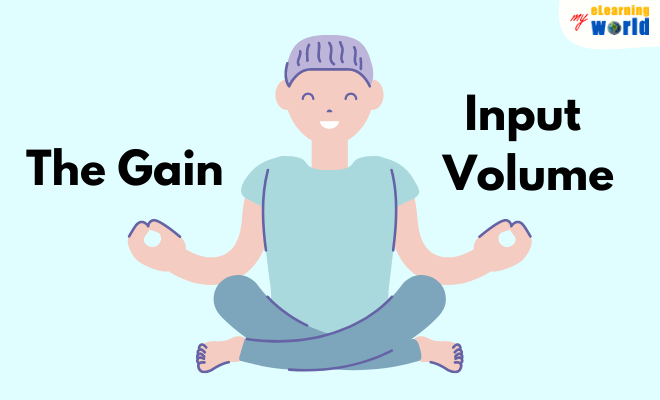
The point is that the balance between these two settings, one on the mic and one on the computer, makes the vocals sound better. Try different settings with your voice until you find the ones that you like the best.
Solution: Gain is adjusted on the mic by a knob. The gain adjustment can be turned all the way down and then added a little at a time to find the correct amount. On the recording side (the input to the computer), the microphone volume input needs to be adjusted to control any volume added by the computer.
5. Input Level
If the input level is too high, the sound will peak and distort. If the input level is too low, the signal will not be strong enough, and adding gain to the signal will introduce more unwanted noise.
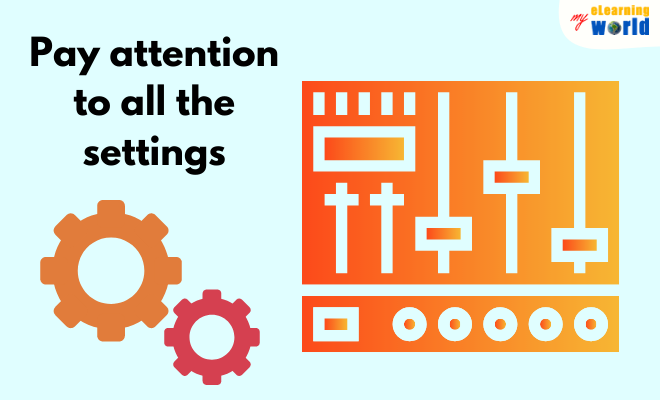
This video, produced by Hazelnuttygames, shows six tips for getting the best vocal sound out of a Blue Yeti mic.
She shows how to adjust the gain knob on the mic. She shows how to set the pickup pattern to cardioid.
She shows how to use good mic skills and to speak directly into the front of the mic from about six inches away.
She recommends putting the mic on a boom stand and not using the desk stand that comes with the mic. Alternatively, if you want to use a clamp arm, use a shockmount. Get a pop filter.

The last step is post-processing and using the software on your computer to clean up the sound.
Solution: Using the tips in the video to adjust input levels will help you find the "sweet spot" for recording vocals and voice-overs. The input level comes from a combination of how close the person is to the mic, how much gain is set on the mic, and the input volume setting on the computer.
6. Using the Wrong Pickup Pattern
The Blue Yeti has three condenser microphone heads and four choices of pickup patterns.
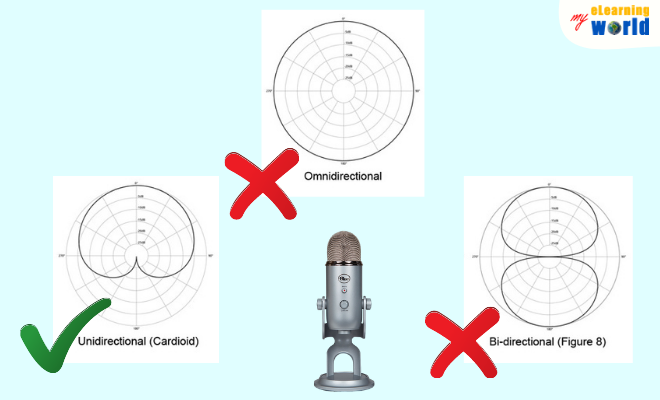
Solution: The best pickup pattern to use for voice recording is the cardioid pattern shaped like a heart. This pattern focuses on the sound that comes from directly in front of the mic.
7. Noisy Environment
If you are trying to record in a noisy environment, you will probably pick up unwanted background noise. Get rid of traffic sounds by using the cardioid pickup pattern.
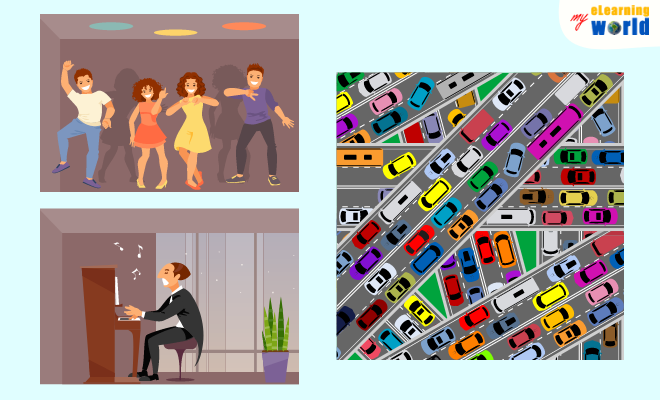
Solution: If possible, record in a quieter environment or record at a quieter time (in the middle of the night). More tips about making your home studio recording environment quiet include using padding, acoustic foam panels, and blankets.
If this is not possible, you may want to use a different microphone with a very tight pickup pattern to avoid having unwanted background noise and room sounds in your recordings. You may also be able to use noise gates and audio filters to remove unwanted sounds.
8. Keyboard Noise
You do not want to record unwanted keyboard sounds and the clicking of the keys when typing.

Solution: Here are some things you can try to solve this problem. Mount the mic on a boom stand instead of using a desk stand. Use a shock mount to cut down on any unwanted vibrations reaching the mic.
Record your voice by standing up away from the desk. Do not type while recording. Get a keyboard that makes less keystroke noise when typing.
9. Wrong Mic Positioning
You may have bad vocal sound because of not being in the proper position in relation to the mic.

Solution: The best spot for mic placement is about six to eight inches from the mic. That is the width of your fist.
Address the mic from the side (not from above the mic) and speak directly in the front of the mic. You can try different distances and vocal volumes to see what sounds the best.
10. Recording Software
Audio recording software can be helpful to condition the voice. Use filters to block out unwanted sounds.
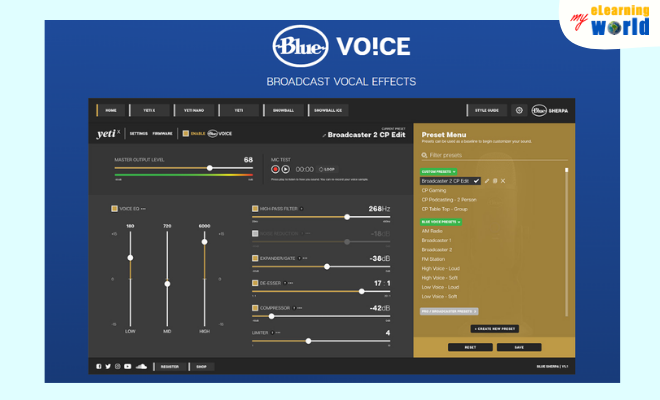
In this video, produced by Huke, the narrator shows how to use a Blue Yeti mic and set it up properly to work with the collaborative forum software called Discord.
The settings he uses include that the gain knob on the mic is turned all the way down. He speaks directly into the mic with the distance from his mouth measured by his fist.
He sets the pickup pattern on the mic to cardioid (the one that looks like a heart). He uses Voicemeter banana software to add low-end to his voice.
Discord servers allow users to communicate using text, instant messaging, voice calls, video calls, and share media files.
Solution:
After all the physical setup is done, you may need to use audio filters and software to fine-tune the microphone sound. Consider using software like Blue VO!CE or the open-source software OBS Studio.
In this video, produced by CalumXGames, the narrator works with OBS studio software for making audio recordings.
If you are a user of OBS Studio software, then the narrator shows how to use OBS compressor settings and other audio filters when recording to improve the sound of what is captured by the microphone.
Useful Resources
- How to reduce background noise on a Blue Yeti mic?
- Blue Yeti tutorial: how to use the Blue Yeti microphone to get clear audio for your videos?
- How to setup and use a Blue Yeti microphone?
- How to fix Blue Yeti drivers not detected, recognized or installed?
- How to connect multiple microphones at the same time
- The best voice over microphones
- How to change mic sensitivity in Windows
- How to clean a microphone
A Final Word on How to Reduce Blue Yeti Background Noise
Hopefully, with all the tips and tricks I gave you, you now have the knowledge you need to fix any problems you have about how to make Blue Yeti less sensitive.
Blue Yeti is a condenser mic. That is why the Blue Yeti microphone is so sensitive. To see how the Blue Yeti compares to other condenser mics, read my reviews here.
- Author
- Recent Posts
Source: https://myelearningworld.com/how-to-make-blue-yeti-less-sensitive/
0 Response to "How to Turn Down Gain on Blue Yeti Using Windows"
ارسال یک نظر